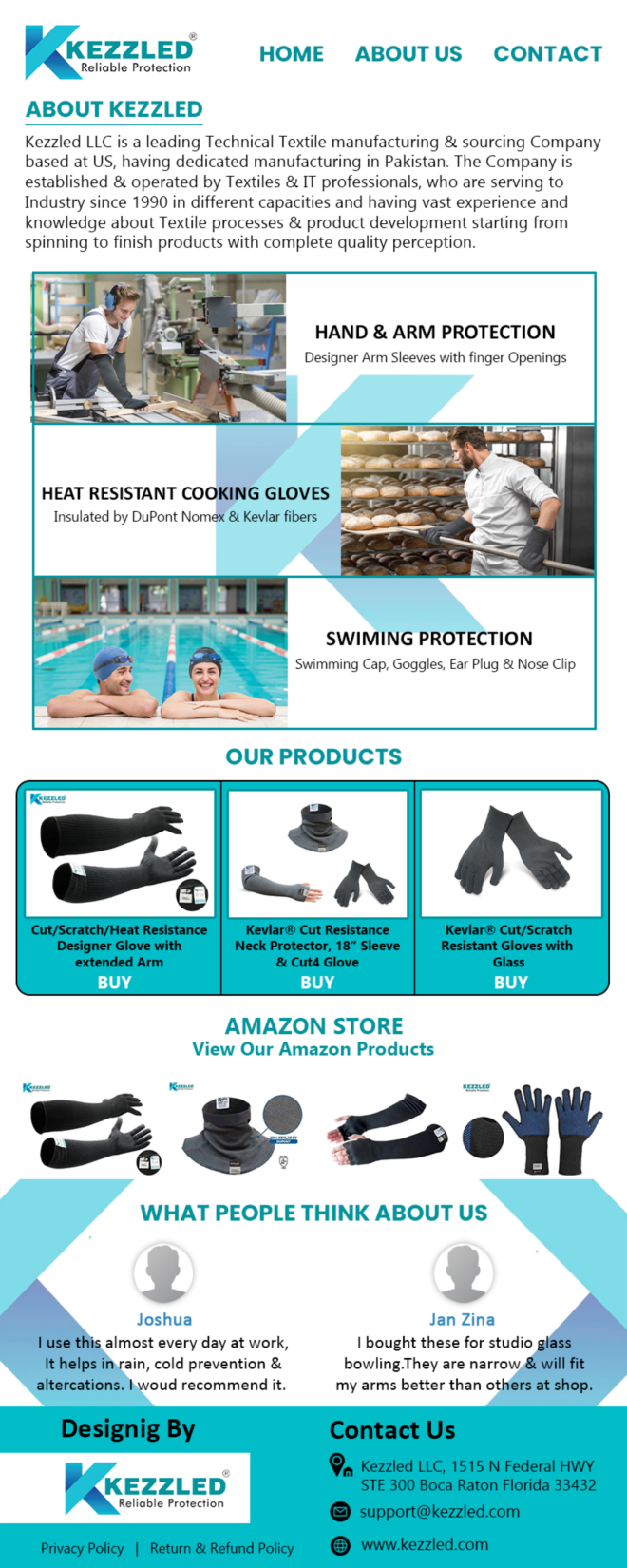blog address: https://www-mywifiext-net.net/
keywords: mywifiext setup wizard
member since: Jul 11, 2024 | Viewed: 359
MYWIFIEXT.NET SETUP WIZARD
Category: Other
Introduction In the modern digital age, having a reliable and strong WiFi connection is essential for both personal and professional use. WiFi range extenders, like those offered by Netgear, are popular solutions for extending the range of your existing wireless network. Setting up these devices can sometimes be challenging, but tools like the Mywifiext Setup Wizard are designed to simplify the process. This article provides a comprehensive guide on using the Mywifiext Setup Wizard, accessing the mywifiext.net setup page, and troubleshooting common issues when Mywifiext is not working. Mywifiext Setup Wizard What is Mywifiext Setup Wizard? The Mywifiext Setup Wizard is a web-based installation assistant provided by Netgear to help users configure their WiFi range extenders. This wizard simplifies the setup process, guiding users through each step to ensure their extender is properly connected to their existing network and functioning optimally. Steps to Access and Use the Mywifiext Setup Wizard Plug in Your Extender: Start by plugging your Netgear WiFi range extender into an electrical outlet. Ensure that it is within the range of your existing WiFi network. Connect to the Extender’s Network: On your computer or mobile device, go to the WiFi settings and connect to the extender’s default network. The network name (SSID) will typically be something like “NETGEAR_EXT”. Open a Web Browser: Once connected to the extender’s network, open a web browser and type www.mywifiext.net into the address bar. This URL will direct you to the setup page for your Netgear extender. Login: You may be prompted to enter a username and password. The default credentials are usually: Username: admin Password: password Follow the Setup Wizard Instructions: The Mywifiext Setup Wizard will guide you through the rest of the setup process. This typically involves: Selecting Your Existing Network: Choose the WiFi network you want to extend. Entering the Network Password: Provide the password for your existing WiFi network. Configuring Extender Settings: You can set a new SSID and password for the extended network or use the same credentials as your existing network. Complete the Setup: After completing the setup process, the extender will reboot. Once it’s back online, reconnect your devices to the new extended network. Benefits of Using the Mywifiext Setup Wizard User-Friendly Interface: The wizard is designed to be intuitive, making it accessible even for users with minimal technical knowledge. Step-by-Step Guidance: Clear instructions at each stage of the setup process reduce the likelihood of errors. Quick Setup: The process is streamlined to get your extender up and running in just a few minutes. Mywifiext.net Setup Understanding Mywifiext.net mywifiext.net is a local web address used to access the settings and configuration page for Netgear WiFi range extenders. It is not a standard website but a local web address that works only when connected to a Netgear extender network. Steps for Mywifiext.net Setup Initial Setup Steps: As outlined in the Mywifiext Setup Wizard section, begin by plugging in your extender and connecting to its default network. Access the Setup Page: Open a web browser and enter www.mywifiext.net. This will bring up the extender login page. Login to Your Extender: Use the default login credentials unless you’ve previously changed them. Configuration Options: Once logged in, you have access to various settings: Basic Setup: Configure the extended network by selecting your existing WiFi network and entering the network password. Advanced Settings: Adjust settings such as security options, SSID, passwords, and more. Firmware Updates: Check for and install any firmware updates to ensure your extender has the latest features and security patches. Save and Apply Settings: After configuring the necessary settings, save and apply them. The extender will reboot to apply the changes. Troubleshooting Access Issues with Mywifiext.net Incorrect URL: Ensure you are typing the correct URL (www.mywifiext.net). Typos can lead to access issues. Network Connection: Verify that you are connected to the extender’s network, not your main WiFi network. Browser Cache: Clear your browser’s cache and cookies to resolve any loading issues. IP Address Alternative: If mywifiext.net doesn’t work, try using the extender’s default IP address, usually 192.168.1.250. Troubleshooting Mywifiext Not Working Common Issues and Solutions Unable to Access Mywifiext.net Check Network Connection: Ensure your device is connected to the extender’s network. Use IP Address: Access the extender setup using the IP address 192.168.1.250. Browser Issues: Try a different web browser or clear the current browser’s cache. Extender Not Connecting to Router Distance and Placement: Ensure the extender is within range of the router and there are minimal obstructions. Correct Network Selection: Double-check that you are selecting the correct network during setup. Password Accuracy: Ensure you are entering the correct password for your existing WiFi network. Poor Signal Strength Optimal Placement: Place the extender halfway between the router and the area with poor signal. Interference: Minimize interference from other electronic devices, such as microwaves and cordless phones. Update Firmware: Ensure your extender’s firmware is up to date. Extender Keeps Disconnecting Stable Power Supply: Ensure the extender is plugged into a stable power source. Network Congestion: Reduce the number of devices connected to the extender to prevent congestion. Firmware Updates: Check for and install any available firmware updates. Advanced Troubleshooting Tips Factory Reset If other troubleshooting steps fail, performing a factory reset can help. This will restore the extender to its default settings. Locate the Reset Button: Find the reset button on your extender (usually a small hole). Press and Hold: Use a paperclip to press and hold the reset button for about 10 seconds. Reconfigure: After the extender reboots, reconfigure it using the Mywifiext Setup Wizard. Check Router Settings SSID Broadcast: Ensure that SSID broadcast is enabled on your router. MAC Address Filtering: If enabled, add the extender’s MAC address to the router’s allowed list. Use a Wired Connection Ethernet Cable: Connect your extender to the router using an Ethernet cable to establish a stable connection for initial setup. Contact Support If you’ve tried all troubleshooting steps and still encounter issues, contacting Netgear support can provide additional assistance. Conclusion Setting up and troubleshooting a Netgear WiFi range extender can be straightforward with the right tools and knowledge. The Mywifiext Setup Wizard and mywifiext.net setup page are designed to make the configuration process user-friendly and efficient. However, like any technology, issues can arise. By following the steps and tips provided in this guide, you can effectively resolve common problems and enjoy a stronger, more reliable WiFi connection throughout your home or office. Remember, proper placement and regular updates are key to maintaining optimal performance for your WiFi range extender.
{ More Related Blogs }